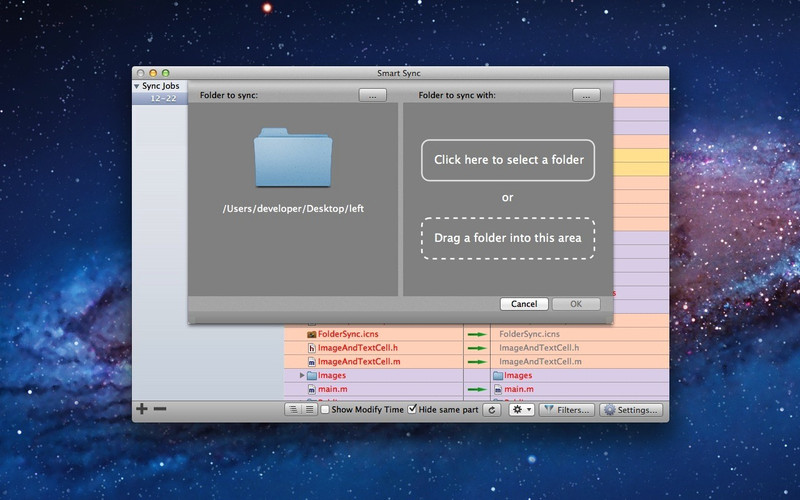iTunesに大量に保存されている音楽ファイル。
僕の場合はCDの全てをiMacに取り込んで使っています。その中には、すでに手元に無いCDも数多くあるので、このデータが消えるという事はそれらのCDを再び買い直さなければならないという事になりますし、二度と入手出来ないものさえあるのです。
最近は当たり前になってきたクラウドを使ったバックアップが理想的なのですが、これも数百GBを越えるようになると最初の同期時に大量のデータをアップロードするために全てのプロバイダーが設定している1日のアップロード量の上限を簡単に越えてしまい何度もプロバイダーから警告を受けるという苦い経験をしました。
さらにクラウドのサービスによっては、ダウンロードがもっとやっかいな場合もあります。
そんな訳で、今回は外付けのハードディスクにバックアップするためのアプリを探していたのです。
どなたでもパソコンに大事なファイルを入れてある方は少なくないと思います。Windowsでは「RealSync」という古くからの無料アプリがありますが、Macにはこうした小さな役割を担う定番アプリが意外にありません。
以前iBackupという使いやすそうなアプリがあったのですが、現在のOS-Xには対応しなくなってしまいました。有料アプリも含めてけっこう探して、ようやく使いやすそうな無料アプリ「Smart Sync lite」を見つけました。
このアプリは残念ながら日本語化されていないので、簡単に説明していきます。
1.初期設定
最初に元となるデータの入っているフォルダとバックアップ先の外付ハードディスクのフォルダを指定します。すると現在の状態が検証されて、画面に左右に分れてデータが表示されます。
左側が元になるパソコン内のデータ、右側が外付ハードディスクのデータです。
買ったばかりの新品の外付ハードディスクの場合なら右側には何も出てきません。外付ハードディスクは出来れば何も入っていない状態で始めたほうが無難です。
※もし真ん中の列に右向きの矢印がある場合は矢印を右クリックして「ignore(無視)」にしておくといいでしょう。
2.各種設定
画面右下のSettingsボタンをクリックすると下の画面になります。
- Title:分りやすい名前をつけておきます。僕の場合はiTunesです。
- Left/Right:その下は同期するフォルダの場所を示しています、
- Sync Rules:通常は右側の「Backup to right」
- 次の2行:1行目=Copy to right 2行目=Do nothing
- 次の2行は左右の内容が異なる場合の処理ですので
1行目:Replace right with left
2行目:Do nothing
という設定がおすすめです。
3.同期させるタイミング
画面左側上の「Syncronize Tasks」をクリックすると同期のタイミングが選べます。
- Manually:手動
- Every 10minutes/30minutes/ hour/ Day/Week/ Month
などから手動以外を選んでおけば定期的にバックアップしてくれます。
?<使用感など>
使った感じではバックアップスピードも問題無く、1回目のバックアップ以降は追加されたデータだけですので非常に高速に完了します。自動バックアップにしておけば、その後何もする必要はありません。
データのバックアップはパソコンを使う上で欠かせない作業です。
パソコンの故障は突然起こるものです。そしてバックアップを保存している外付ハードディスクもある日突然壊れますので、時々外付ハードディスクの中身を確認する作業も忘れないようにしましょう。
ちなみに、この無料アプリは一つのフォルダーしか同期できません。複数のフォルダーを同期させたい場合は有料版の「Smart Sync」(500円)を買いましょう。